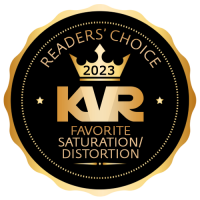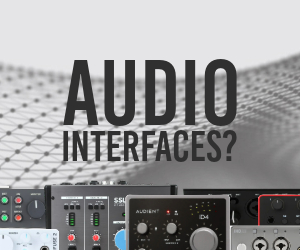AUTO-ADMIN: Non-MP3, WAV, OGG, SoundCloud, YouTube, Vimeo, Twitter and Facebook links in this post have been protected automatically. Once the member reaches 5 posts the links will function as normal.
Hello guys,i just finished mapping my Launchpad to the Traktor's Remix Decks.
Maybe you might find it useful, too.
https://maps.djtechtools.com/mappings/1670 (https://maps.djtechtools.com/mappings/1670)
Traktor Pro 2 mapping for Novation Launchpad by Rasti Tkac
"It's awesome!!! It is like having 2 N.I. Traktor Kontrol F1's in one Launchpad!"
Description
Important: You will need Traktor Pro 2 version 2.6.2!!!
This mapping allows you to use Novation Launchpad to control deck C & D as Remix Decks simultaneously. It's robust, though clean, thus convenient and works well with 3rd party mappings for other controllers. It's functions are thoroughly described in their comments, so it's easy to adjust anything to your liking.
Features
2 paginated 4x4 matrixes of sample cell triggers
SHIFT & CTRL modifiers for additional functions
3 easy accessible pages of slot functions
Filter sliders
Volume sliders
Slot functions toggles (Keylock, FX, Monitor, Punch mode)
Basic remix decks transport functions (Quantize, Play, Cue, Sync)
Quantize value selectors
Deck capture source selectors
Fully color coded LED response
Installation
Download the mapping and extract it to a folder of your choice
In Traktor, go to Preferencies - Controller Manager
Click the [Add...] button in the Device Setup section
Choose [Import] entry from the dropdown menu
Navigate to the folder where you have previously extracted the mapping file and select and open the .tsi file
In Device Setup section, select Launchpad in BOTH In-Port and Out-Port dropdowns.
Manual
Visual Manual is coming soon...
The main area consists of 2 fully color coded paginated trigger matrixes of 4x4. LED off = cell empty, LED amber = cell loaded, LED red = cell triggered but waiting for quantize, LED green = cell playing.
Just hit the button to trigger/retrigger the corresponding sample cell.
Hold SHIFT (round red button in the bottom right corner) and hit the trigger and it will stop a playing cell, delete the sample from a stopped cell and load the sample selected in the browser list to an empty cell.
Hold CTRL (round green button in the bottom right corner) and hit the trigger and it will toggle the mute on a playing cell, trigger a stopped cell and capture a sample from an input selected in the deck's capture source selector
Immediately under the matrixes are the color coded basic deck transport buttons. Yellow = Quantize On/Off, Green = Play/Pause, Red = Cue, Amber = Sync On/Off
Immediately over the matrixes are Sample Page selectors. They lit up red respectively to the page you have selected.
Over the Sample page selectors are 3 pages of 2 rows for Slot Functions. Page switches are the color coded round buttons to the right of the Slot Functions area. Red = Page 1, Green = Page 2, Amber = Page 3
The default Page 1 (red) controls slot filter. Upper row increases and lower row decreases the filter frequency. Hold SHIFT button and hit a trigger in the upper row to toggle the filter on/off. Hitting a trigger in the lower row while holding the SHIFT button will reset the filter to default state.
The Page 2 (green) slot volumes. Upper row increases and lower row decrease the volume of a respective slot.
The Page 3 (amber/yellow) controls the slot functions. Hit the upper row to toggle FX On/Off on the slot. Hit the lower row to enable monitor on the slot. Hold SHIFT and hit the upper row to toggle Keylock On/Off. Hold SHIFT and hit lower row to toggle the slot's Punch Mode On/Off
The top most round buttons over the 2 rows of Slot Functions control the extended deck transport functions: Deck Quantize selectors (amber) and Deck Capture Source selectors (red)