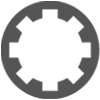Setting up the Computer
- Connect the Montage's USB B port to your computer
- On your computer, download the Steinberg USB driver from the Yamaha website.
- Install the driver for your operating system; on Windows 10/64, this was very fast and followed the usual process of Okaying and Accepting. Once done, the Montage and your computer are immediately aware of each other.
- Most of this is probably ready to go as is on your Montage, but double-check by hitting the |UTILITY| button next to Montage's Alpha dial.
- Go to |Settings|
- Select |MIDI I/O|
- Ensure that "USB to HOST" is enabled.
- Ensure USB is selected, and not the MIDI cables (this tutorial assumes you're using USB)
- Select |Audio I/O|
- Ensure "Direct Monitor" is on.
- Double check your Audio settings, as Waveform should now be able to recognize the Montage as a valid device.
- Audio Device Type = your default sound output. You can use the Steinberg audio driver if you want 16 stereo channels of input from the Montage; however, if you do, the Montage will now become your control center for you audio. I’ll discuss this in another post, below this one in the thread.
- Input = Line (Montage)
- Ensure the Sample Rate is at 44.1kHz
- Test your audio connection by pressing a note on the Montage. You may not hear anything yet, but check if the input bars light up green. If so, you're on your way!
- In the Channels window to the right, click on "Input 1+2"
- Click the radio button "Treat as Stereo Channel Pair"
- Click the radio button "Live Input Monitoring"