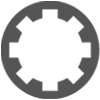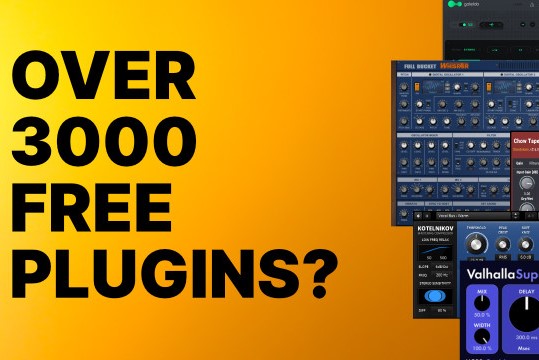My Tracktion 7 missing a couple features
-
- KVRer
- Topic Starter
- 14 posts since 25 Nov, 2019
Hello, I would be grateful to anyone who might be able to help me with a couple questions regarding missing features on my Tracktion 7. I realized they were missing because I have seen them used in tutorials online.
The first is in regards to the small digital piano keyboard on the left of any track. I have seen tutorials of Tracktion 7 (which is the free version DAW that I am using) where you can press on the keys to hear notes that have been written on the track. However, when I attempted to press corresponding keys to notes that have been written, no sound is made.
The second question is regarding fade outs etc at the end/ beginning of a track. In tutorials online, I have noticed on the ends of a working track that there is a tiny box with a diagonal line through it that is just under the triangles in the upper left and right corners of each track. For some reason, I do not have this box enabling this feature. Not sure if it is there automatically or do you have to activate it some how.
Thanks in advance to anyone who has any ideas of how to solve my dilemma.
The first is in regards to the small digital piano keyboard on the left of any track. I have seen tutorials of Tracktion 7 (which is the free version DAW that I am using) where you can press on the keys to hear notes that have been written on the track. However, when I attempted to press corresponding keys to notes that have been written, no sound is made.
The second question is regarding fade outs etc at the end/ beginning of a track. In tutorials online, I have noticed on the ends of a working track that there is a tiny box with a diagonal line through it that is just under the triangles in the upper left and right corners of each track. For some reason, I do not have this box enabling this feature. Not sure if it is there automatically or do you have to activate it some how.
Thanks in advance to anyone who has any ideas of how to solve my dilemma.
-
Peter Widdicombe Peter Widdicombe https://www.kvraudio.com/forum/memberlist.php?mode=viewprofile&u=336849
- KVRian
- 1063 posts since 29 Aug, 2014
Do you have a .vst on the right side of the track? Pressing on the keys simulates MIDI input to the track; but you need something to make a sound from MIDI notes (which by themselves make no sound). Piano tends to be the best - some VST don't work outside the range of the instrument - i.e. a bass guitar patch may be silent on unrealistic upper notes (or they come out sounding like a harpsichord...).
There is a better MIDI keyboard you can "turn on". Press G while the track (with a vst included!); then click on the "input select" area on the left. A full size MIDI keyboard shows up at the bottom which is even "velocity" enabled - meaning you press at the BOTTOM of the key and it's "full velocity", and press toward the top of the key and it's minimal velocity.
Actually, once you have clicked on a note and heard sound, you can then use your computer keyboard (sort of) to play just over one octave using your computer keyboard (if you don't have a real MIDI keyboard handy). ASDF become CDEFGABC, with E becoming E flat, etc. You can even play chords that way !
There is a better MIDI keyboard you can "turn on". Press G while the track (with a vst included!); then click on the "input select" area on the left. A full size MIDI keyboard shows up at the bottom which is even "velocity" enabled - meaning you press at the BOTTOM of the key and it's "full velocity", and press toward the top of the key and it's minimal velocity.
Actually, once you have clicked on a note and heard sound, you can then use your computer keyboard (sort of) to play just over one octave using your computer keyboard (if you don't have a real MIDI keyboard handy). ASDF become CDEFGABC, with E becoming E flat, etc. You can even play chords that way !
Waveform 11; Win10 desktop/8 Gig; Win8 Laptop 4Gig; MPK261; VFX+disfunctional ESQ-1
-
- KVRer
- Topic Starter
- 14 posts since 25 Nov, 2019
Thanks for your response. I am using the "Helm" VST and it is enabled on the right side of the track. I have a number of projects in progress in Tracktion (also using another VST plugin besides Helm... so it doesn't seem to be a problem with the Helm VST)... but the small keyboard on the left doesn't register any sounds to corresponding written notes within the track when appropriate corresponding keys are hit. I see it working for other people using Tracktion when they post their tutorials. It seems to be a very basic feature which surprises me that it doesn't seem to work on my copy of Tracktion. Unless there is some where that it can be disabled and that I have some how done this by accident.
I did try pressing G on a track that I highlighted (meaning it has the red line boarder showing) and then as a result of pressing the G key on my computer keyboard it creates a copy of the current working track that overlaps the previous. When I check the "input select" area on the upper left of the mini piano area (Or just under where it reads "Track 1") the pop up screen appears where it reads No input, input 1, input 2, audio tracks, midi tracks etc, etc. but I do not see anything that refers to enabling an additional keyboard. I pressed the G key with my cursor elsewhere on the screen but only get the small pop up that reads "to add a clip, first select the track it should go into."
I really like your suggestion of being able to create this alternative virtual keyboard in the bottom of the screen in Traction. Unfortunately, I am not certain of how to enable it from your instructions. Are you able to identify where I went wrong from my description of how I tried to follow your instructions. Thanks again for your help.
I did try pressing G on a track that I highlighted (meaning it has the red line boarder showing) and then as a result of pressing the G key on my computer keyboard it creates a copy of the current working track that overlaps the previous. When I check the "input select" area on the upper left of the mini piano area (Or just under where it reads "Track 1") the pop up screen appears where it reads No input, input 1, input 2, audio tracks, midi tracks etc, etc. but I do not see anything that refers to enabling an additional keyboard. I pressed the G key with my cursor elsewhere on the screen but only get the small pop up that reads "to add a clip, first select the track it should go into."
I really like your suggestion of being able to create this alternative virtual keyboard in the bottom of the screen in Traction. Unfortunately, I am not certain of how to enable it from your instructions. Are you able to identify where I went wrong from my description of how I tried to follow your instructions. Thanks again for your help.
-
Peter Widdicombe Peter Widdicombe https://www.kvraudio.com/forum/memberlist.php?mode=viewprofile&u=336849
- KVRian
- 1063 posts since 29 Aug, 2014
Ah, yes. You DO have to assign a MIDI input to the track. However, you can simply select another input track (of any kind, even an audio one B-); and THEN when you click on the input level meter the keyboard shows up.
Waveform 11; Win10 desktop/8 Gig; Win8 Laptop 4Gig; MPK261; VFX+disfunctional ESQ-1
-
- KVRer
- Topic Starter
- 14 posts since 25 Nov, 2019
Okay, going back into the "input selection pop up box" in the upper left of the mini keyboard area on the left side of the track I clicked on the "MIDI tracks" option and then the keyboard appeared at the bottom of the screen. Thanks for making me aware of that feature. It will definitely be useful. I just now did a Youtube search and a video explained how to set up the virtual keyboard in Tracktion in a slightly different way.
I still haven't figured out my previous two issues. One regarding the mini keyboard not making any sound when keys are tapped (When there are notes written in the track that can be played) and missing fade out boxes (with the diagonal line inside) in the upper left and right ends of any given track. These seem to be basic Tracktion features so not sure why I am having these issues.
Again, thanks for the tip about enabling the virtual keyboard at the bottom of the screen. It is appreciated and will get a lot of use.
I still haven't figured out my previous two issues. One regarding the mini keyboard not making any sound when keys are tapped (When there are notes written in the track that can be played) and missing fade out boxes (with the diagonal line inside) in the upper left and right ends of any given track. These seem to be basic Tracktion features so not sure why I am having these issues.
Again, thanks for the tip about enabling the virtual keyboard at the bottom of the screen. It is appreciated and will get a lot of use.
-
- KVRAF
- 2345 posts since 9 Oct, 2008 from UK
So when you're trying to play notes on the mini MIDI piano keyboard at the left of the track, are the meters later in the plug-in section moving? And the one in the controls panel, lower right corner?
With the fade boxes: is the clip in question highlighted, and are you zoomed out far enough to see the ends of the clip?
With the fade boxes: is the clip in question highlighted, and are you zoomed out far enough to see the ends of the clip?
[W10-64, T5/6/7/W8/9/10/11/12/13, 32(to W8)&64 all, Spike],[W7-32, T5/6/7/W8, Gina16] everything underused.
-
- KVRAF
- 2417 posts since 17 Jun, 2003
You only get the fade in and out boxes on audio clips, not on midi clips. And only if you've clicked the clip to give it focus, not just if you're mousing over it.
For the midi keyboard to the left of the clip/track not making sound, select the clip, and look for the "Step" button in the top right, that turns on step input. Make sure that's turned off.
For the midi keyboard to the left of the clip/track not making sound, select the clip, and look for the "Step" button in the top right, that turns on step input. Make sure that's turned off.
"my gosh it's a friggin hardware"
-
- KVRer
- Topic Starter
- 14 posts since 25 Nov, 2019
Thanks chico.co.uk. I didn't have the volume button, beside the step button that you mentioned, turned on. Turning it on enabled sound on the mini MIDI piano keys and on the written notes themselves.The meters on the right of the track and in the lower right of the screen are now moving with the sound as well.
Okay, so only audio tracks ( I am assuming "audio track" must be selected in the "input pop up box" to the left of the working track) offer the fade in and out boxes on the upper left and right of the working track areas. I checked some more Youtube tutorials on Tracktion and have noticed that those fade out/ in boxes are not available on every track and as you mentioned only offered when you are using an audio track and not a MIDI track. Thanks again for that info.
I just have to figure out another way to fade in and out beginnings or ends of tracks and how to be able to fade in and out random segments within the body of the complete track.
Thanks again chico.co.uk you have been very helpful... much appreciated.
Okay, so only audio tracks ( I am assuming "audio track" must be selected in the "input pop up box" to the left of the working track) offer the fade in and out boxes on the upper left and right of the working track areas. I checked some more Youtube tutorials on Tracktion and have noticed that those fade out/ in boxes are not available on every track and as you mentioned only offered when you are using an audio track and not a MIDI track. Thanks again for that info.
I just have to figure out another way to fade in and out beginnings or ends of tracks and how to be able to fade in and out random segments within the body of the complete track.
Thanks again chico.co.uk you have been very helpful... much appreciated.
-
- KVRAF
- 2417 posts since 17 Jun, 2003
So you don't actually have separate audio and midi tracks in Waveform, unlike some other DAWs. It's the clips themselves that are either audio or midi. You can mix and match both on the same track. You may not want to, you may want to keep them separate, so you can process them differently, with VSTs and effects and so on, but you can do it.
An audio clip is literally just any audio you recorded from an audio input (vocals, guitar, output from a hardware synth etc), or any wav or mp3 file you dragged into the edit, or whatever. A midi clip doesn't contain any audio of it's own, just instructions for how to generate audio (what pitch, what velocity, how long the note lasts etc). As such, it doesn't actually have any volume of it's own, to fade up or down. It has velocity, which is how hard or soft you struck the note, but that's not necessarily the same thing. It might be, but if you play a piano softly, the notes will sound different, in tone, than if you hammer the keys, like a honky tonk sound. It could be soft, but still loud, or that hammered tone, but quiet, they're not necessarily linked.
Anyway, you probably know that, but that's why there's no volume fade in or out on midi clips, only on audio clips. Drop a wav file onto a track, and you'll see the fade in and out handles.
To change the volume on midi clips, you need to automate the volume of the volume filter on the track making the sound. Not the midi clip itself. To do that, look on the right of the track with your midi clip, and Helm on it, and you'll see a capital A. Click on that A, and drag it to the volume / pan filter, on the right hand side of the track, and let go. You'll get a popup menu, that lets you choose Volume, or Pan. Choose Volume
You should see a red horizontal line appear on the track, that's the volume automation curve for that track. If you drag it up and down, the volume filter will go up and down. Double click on the line somewhere to add a dot, and a bit further on to add another dot, and then drag one of them up or down, and that's you adding a volume change, between those points. Have a play with that, it should get you to where you're trying to go.
You can use automation to change any parameter that a plugin exposes. So if you drag it to your Helm VST, you'll get a list of parameters, and you can modify those with automation curves too (maybe like filters opening and closing, or whatever)
Make sure that the Green A button down near the play and record buttons is turned on (it should be, by default). That's the Read automation button. With that on, Waveform will do what the automation curves tell it to do. With it off, it'll ignore automation in the edit.
So it's a bit more complicated, to do fades when you're using Midi to generate sound, but you've got more flexibility too, with this method.
You can record automation from external controllers by turning on the red A down by the play and record buttons (so you can twiddle knobs on a keyboard, and if they're mapped to things, then it records what you did, as automation curves, that will be played back again, the next time)
I'm rambling. Hope that's some use.
An audio clip is literally just any audio you recorded from an audio input (vocals, guitar, output from a hardware synth etc), or any wav or mp3 file you dragged into the edit, or whatever. A midi clip doesn't contain any audio of it's own, just instructions for how to generate audio (what pitch, what velocity, how long the note lasts etc). As such, it doesn't actually have any volume of it's own, to fade up or down. It has velocity, which is how hard or soft you struck the note, but that's not necessarily the same thing. It might be, but if you play a piano softly, the notes will sound different, in tone, than if you hammer the keys, like a honky tonk sound. It could be soft, but still loud, or that hammered tone, but quiet, they're not necessarily linked.
Anyway, you probably know that, but that's why there's no volume fade in or out on midi clips, only on audio clips. Drop a wav file onto a track, and you'll see the fade in and out handles.
To change the volume on midi clips, you need to automate the volume of the volume filter on the track making the sound. Not the midi clip itself. To do that, look on the right of the track with your midi clip, and Helm on it, and you'll see a capital A. Click on that A, and drag it to the volume / pan filter, on the right hand side of the track, and let go. You'll get a popup menu, that lets you choose Volume, or Pan. Choose Volume
You should see a red horizontal line appear on the track, that's the volume automation curve for that track. If you drag it up and down, the volume filter will go up and down. Double click on the line somewhere to add a dot, and a bit further on to add another dot, and then drag one of them up or down, and that's you adding a volume change, between those points. Have a play with that, it should get you to where you're trying to go.
You can use automation to change any parameter that a plugin exposes. So if you drag it to your Helm VST, you'll get a list of parameters, and you can modify those with automation curves too (maybe like filters opening and closing, or whatever)
Make sure that the Green A button down near the play and record buttons is turned on (it should be, by default). That's the Read automation button. With that on, Waveform will do what the automation curves tell it to do. With it off, it'll ignore automation in the edit.
So it's a bit more complicated, to do fades when you're using Midi to generate sound, but you've got more flexibility too, with this method.
You can record automation from external controllers by turning on the red A down by the play and record buttons (so you can twiddle knobs on a keyboard, and if they're mapped to things, then it records what you did, as automation curves, that will be played back again, the next time)
I'm rambling. Hope that's some use.
Last edited by chico.co.uk on Thu Nov 28, 2019 11:01 am, edited 1 time in total.
"my gosh it's a friggin hardware"
-
Peter Widdicombe Peter Widdicombe https://www.kvraudio.com/forum/memberlist.php?mode=viewprofile&u=336849
- KVRian
- 1063 posts since 29 Aug, 2014
That's probably the BETTER way to do it... but an alternative is to RENDER the midi track to a new track, which makes it audio. You can then process it the simple way, as audio, and you can mute the MIDI track then. Keep it around, in case you need to make changes.
That also MAY have a side benefit, depending on your CPU/memory. When you render the MIDI track to audio, it no longer has to process it every time; just play the audio file (provided you mute the MIDI copy). In general, it takes less to process audio than to recreate live every time.
If you DO want to change that track in future, then unmute it, and mute the audio version, correct as you see fit, and render it again.
That also MAY have a side benefit, depending on your CPU/memory. When you render the MIDI track to audio, it no longer has to process it every time; just play the audio file (provided you mute the MIDI copy). In general, it takes less to process audio than to recreate live every time.
If you DO want to change that track in future, then unmute it, and mute the audio version, correct as you see fit, and render it again.
Waveform 11; Win10 desktop/8 Gig; Win8 Laptop 4Gig; MPK261; VFX+disfunctional ESQ-1
-
- KVRer
- Topic Starter
- 14 posts since 25 Nov, 2019
Thanks so much for the great info chico.co.uk and Peter Widdicombe. I tried both of your methods mentioned above and had success with what I was hoping to accomplish and more. I really appreciate both of your concise instructions. I can see that both methods offer their own benefits as you mentioned.
Tracktion 7 is the only DAW that I have used and have only been experimenting with it over the last few weeks. So the tips you just shared definitely gave me a leap forward of understanding more of the features in Tracktion 7 and how to use them. I will be busy over the next few weeks doing a lot of experimenting with these features.
Thank you both again for the great tips.
Tracktion 7 is the only DAW that I have used and have only been experimenting with it over the last few weeks. So the tips you just shared definitely gave me a leap forward of understanding more of the features in Tracktion 7 and how to use them. I will be busy over the next few weeks doing a lot of experimenting with these features.
Thank you both again for the great tips.