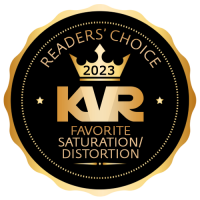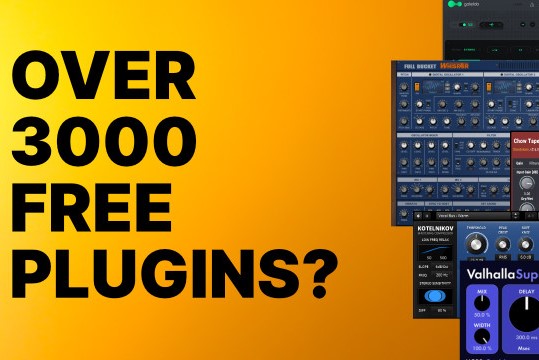Need Additional Information on FreqAnalyst Diff
-
- KVRer
- Topic Starter
- 11 posts since 11 May, 2004 from Irvine, CA
Hello again
This is my 2nd question in a couple days because I'm working on my first project since getting the tool.
My question has to do with using the difference view to compare frequencies of a commercial track and my own.
I've read the manual and watched a video tutorial and I still don't think I'm grasping the concept of how to use that view.
Can you point me to any tutorials I can use to better understand how to use it to dial in the frequencies of my track to better match a commercial track?
Thanks,
Stephen
This is my 2nd question in a couple days because I'm working on my first project since getting the tool.
My question has to do with using the difference view to compare frequencies of a commercial track and my own.
I've read the manual and watched a video tutorial and I still don't think I'm grasping the concept of how to use that view.
Can you point me to any tutorials I can use to better understand how to use it to dial in the frequencies of my track to better match a commercial track?
Thanks,
Stephen
-
Blue Cat Audio Blue Cat Audio https://www.kvraudio.com/forum/memberlist.php?mode=viewprofile&u=39981
- KVRAF
- 5821 posts since 8 Sep, 2004 from Paris (France)
Hi Stephen,
What you will usually want to compare in this case is the average spectrum of both tracks, in order to have an idea of how spectra are related to each other. You can then correct by changing the mix (best) or add some EQ (be cautious!).
If you are using a multiple tracks environment, you can do it all in one pass - having your mix sitting on track A and the reference on track B. Or you can do it in two passes, saving the spectrum of the reference into a memory curve.
If you are using multiple tracks:
1. Insert the FreqAnalyst Multi plug-in on the track to be analyzed - for example your mix.
2. Select a number for the average curve for the channels average (or you can do separate analysis for left and right but it is not so convenient). Let's say it is curve number one, called "My Mix".
3. Repeat 1-2 on the other track(s) you want to analyze (you can do this on more than 2 tracks by the way, if you have several mix alternatives or more than one reference). Let's say this is curve number two, called "Reference"
4. Adjust the analysis settings (using the same for both instances is recommended)
5. Reset the average curves to make sure you start the analysis from scratch.
6. in the diff view, select "Reference" - "My Mix": this will display the difference between the reference and you mix.
7. start playback (or bounce both tracks to get the result faster)
8. you should see on the screen the difference between two mixes, which can be interpreted as the EQ curve to apply to get "My Mix" sound like "Reference".
In the case where you do tracks one by one, just store the spectrum of the analysis at the end of step 7 into a memory slot and select this memory slot in step 8 for the diff view.
Hope this helps!
What you will usually want to compare in this case is the average spectrum of both tracks, in order to have an idea of how spectra are related to each other. You can then correct by changing the mix (best) or add some EQ (be cautious!).
If you are using a multiple tracks environment, you can do it all in one pass - having your mix sitting on track A and the reference on track B. Or you can do it in two passes, saving the spectrum of the reference into a memory curve.
If you are using multiple tracks:
1. Insert the FreqAnalyst Multi plug-in on the track to be analyzed - for example your mix.
2. Select a number for the average curve for the channels average (or you can do separate analysis for left and right but it is not so convenient). Let's say it is curve number one, called "My Mix".
3. Repeat 1-2 on the other track(s) you want to analyze (you can do this on more than 2 tracks by the way, if you have several mix alternatives or more than one reference). Let's say this is curve number two, called "Reference"
4. Adjust the analysis settings (using the same for both instances is recommended)
5. Reset the average curves to make sure you start the analysis from scratch.
6. in the diff view, select "Reference" - "My Mix": this will display the difference between the reference and you mix.
7. start playback (or bounce both tracks to get the result faster)
8. you should see on the screen the difference between two mixes, which can be interpreted as the EQ curve to apply to get "My Mix" sound like "Reference".
In the case where you do tracks one by one, just store the spectrum of the analysis at the end of step 7 into a memory slot and select this memory slot in step 8 for the diff view.
Hope this helps!
-
- KVRer
- Topic Starter
- 11 posts since 11 May, 2004 from Irvine, CA
I'll give it a try and let you know.Blue Cat Audio wrote:Hi Stephen,
What you will usually want to compare in this case is the average spectrum of both tracks, in order to have an idea of how spectra are related to each other. You can then correct by changing the mix (best) or add some EQ (be cautious!).
If you are using a multiple tracks environment, you can do it all in one pass - having your mix sitting on track A and the reference on track B. Or you can do it in two passes, saving the spectrum of the reference into a memory curve.
If you are using multiple tracks:
1. Insert the FreqAnalyst Multi plug-in on the track to be analyzed - for example your mix.
2. Select a number for the average curve for the channels average (or you can do separate analysis for left and right but it is not so convenient). Let's say it is curve number one, called "My Mix".
3. Repeat 1-2 on the other track(s) you want to analyze (you can do this on more than 2 tracks by the way, if you have several mix alternatives or more than one reference). Let's say this is curve number two, called "Reference"
4. Adjust the analysis settings (using the same for both instances is recommended)
5. Reset the average curves to make sure you start the analysis from scratch.
6. in the diff view, select "Reference" - "My Mix": this will display the difference between the reference and you mix.
7. start playback (or bounce both tracks to get the result faster)
8. you should see on the screen the difference between two mixes, which can be interpreted as the EQ curve to apply to get "My Mix" sound like "Reference".
In the case where you do tracks one by one, just store the spectrum of the analysis at the end of step 7 into a memory slot and select this memory slot in step 8 for the diff view.
Hope this helps!
In the example above if I use the first option, what am I seeing in the diff view? Am I just seeing a curve that is the difference between the two sources, and I want to change my mix so the difference is smaller?
That's the part I don't get. What is the graph representing?
Thanks,
Stephen
-
Blue Cat Audio Blue Cat Audio https://www.kvraudio.com/forum/memberlist.php?mode=viewprofile&u=39981
- KVRAF
- 5821 posts since 8 Sep, 2004 from Paris (France)
It indeed represents the difference of spectrum between tracks. So it is basically the EQ curve you want to apply to your mix if you want it to sound closer to the reference.
-
- KVRer
- Topic Starter
- 11 posts since 11 May, 2004 from Irvine, CA
I got it. I'll try it.Blue Cat Audio wrote:It indeed represents the difference of spectrum between tracks. So it is basically the EQ curve you want to apply to your mix if you want it to sound closer to the reference.
Thanks again