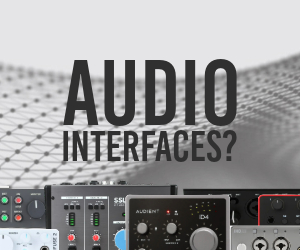Now back home, I installed it on my Win7-64 desktop. The driver installed fine, it shows up in the device manager:

and the correct \Korg driver is being used:

but MIDI software like my DAW (Studio One 2), MIDI-OX, Korg's own Korg Control Editor, all report that the device is not connected.

The lights come on and the octave buttons light up as expected. I have tried different USB cables, and connecting to different USB ports on the computer. Suggestions?