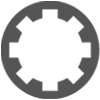Import an audio file... issue
-
- KVRer
- Topic Starter
- 2 posts since 16 Sep, 2022
Hi everyone,
In Waveform12 when I import an audio .wav file to a project (File --> Import an audio or MIDI file...) that audio clip gets automatically rendered and the speed changes accordingly to the BPM of the project. So for example if I record a track in projectA at 100BPM and then I render that clip as a .wav file and import it in projectB at 120BPM that same clip gets sped up.
Beware that not all .wav files seem to behave that way, sometimes I import a .wav file in different projects and I don't have any issues whatsoever.
I've tried the drag-and-drop of the .wav file on a track and the copy-paste of the audio clip from one project to the other, but that don't seem to be effective.
I don't want the clips to change the speed so what is that I'm doing wrong? Is there a way to tell waveform12 not to "render" the audio that I import?
Thank you in andvance.
In Waveform12 when I import an audio .wav file to a project (File --> Import an audio or MIDI file...) that audio clip gets automatically rendered and the speed changes accordingly to the BPM of the project. So for example if I record a track in projectA at 100BPM and then I render that clip as a .wav file and import it in projectB at 120BPM that same clip gets sped up.
Beware that not all .wav files seem to behave that way, sometimes I import a .wav file in different projects and I don't have any issues whatsoever.
I've tried the drag-and-drop of the .wav file on a track and the copy-paste of the audio clip from one project to the other, but that don't seem to be effective.
I don't want the clips to change the speed so what is that I'm doing wrong? Is there a way to tell waveform12 not to "render" the audio that I import?
Thank you in andvance.
-
- KVRist
- 292 posts since 3 Dec, 2021
Waveform 12 automatically writes tempo and pitch data into a rendered wav. (Waveform 13 allows you to deselect this option) So when you import that file into a new project it will attempt to match tempo/pitch. To get rid of this, open the bottom properties panel and turn off "autopitch' and 'autotempo' for that audio clip. The 'rendering' that you are seeing may be if you 'use proxy file' selected, Waveform writes a temporary file so that there is less real time processing happening. You can also turn this off.
- KVRAF
- 4363 posts since 3 Jan, 2003 from Vancouver
Imported audio since 12.5 is set to auto-detect tempo by default. Waveform scans the audio and tries to find the tempo, then after it believes it's found the tempo, it matches the audio clip tempo to the tempo of the Edit.
This can be confusing.
To restore an audio clip to normal, first open the Control Panel at the bottom or select the Actions tab of the Browser. If an audio clip is selected, the Control Panel will have a "Loop Properties" tab that includes a check-box for Auto-Tempo. The same check-box is available in the Actions tab. After it is un-checked you may still need to stretch the audio clip to its proper length using the empty arrow at the top right of the clip.
To stop this from happening again, go to Settings -> General -> Editing and de-select the "Detect tempo of imported audio files" setting.
You can always turn the clip's Auto-Tempo on when you want that to happen. You can also use the tempo settings in the Control Panel to make adjustments if Waveform doesn't scan the tempo correctly. I find that I sometimes need to change the number of beats to get the correct tempo.
This can be confusing.
To restore an audio clip to normal, first open the Control Panel at the bottom or select the Actions tab of the Browser. If an audio clip is selected, the Control Panel will have a "Loop Properties" tab that includes a check-box for Auto-Tempo. The same check-box is available in the Actions tab. After it is un-checked you may still need to stretch the audio clip to its proper length using the empty arrow at the top right of the clip.
To stop this from happening again, go to Settings -> General -> Editing and de-select the "Detect tempo of imported audio files" setting.
You can always turn the clip's Auto-Tempo on when you want that to happen. You can also use the tempo settings in the Control Panel to make adjustments if Waveform doesn't scan the tempo correctly. I find that I sometimes need to change the number of beats to get the correct tempo.
the old free version may not work boots successfully on new generations of computers, instruments, and hardware