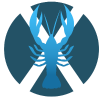Under this topic i like to post again a crusherX-Live! tutorial that was made by a student of mine in 2002. So please forgive about our poor english! It was original posted at an older yahoo newsgroup. The tutorial is about 47 steps long and from time to time i will post a few of them here.
You can download all crusherX-Sheets regarding the steps from http://www.crusher-x.de/itutorial.htm
You can use the free demo version that you can download from http://www.crusher-x.de to import the sheets and here the sounds.
Hope that you will have fun using the crusher,
best wishes
Joerg